Download All Codecs For Mac
Summary: Are you unable to watch videos on computer or phone due to unsupported video codec error? Learn the best ways to fix unsupported video format or codec error on your Windows, Mac or Android.
The set up process is customizable and you have the possibility to choose which components of the Codec Pack All in 1 to deploy on your computer. Codec Pack All in 1 includes DivX 6.1.1, XviD Codec 1.1, DivX, XviD - FFDShow Alpha, MPEG2 2.0.0.0, Subtitles G400 2.83, Subtitles DVobSub (Win9x, Win2k and WinXP) 2.23, 2.33, OGG Vorbis 0. K-Lite Mega Codec Pack is a free collection of codecs that allows you to play all your video files and online media contents. 4.31 from 382 Reviews Codec Packs 2 69.838.057 Downloads DOWNLOAD. Download Codec Pack All-In-1 6.0.3.0 for Windows. Fast downloads of the latest free software!
It’s annoying to receive unsupported video codec or format errors as they don’t let you play videos.
‘Missing codec. An item was encoded in a format that’s not supported.’
‘Windows Media Player cannot play the file because the required video codec is not installed on your computer.’
‘A codec is required to play this file.’
‘Invalid File Format.’
An error occurred. Unsupported file format.’
You can get such error messages when trying to play a video on PC, Mac, Smart TV, Android or other devices. Unsupported format errors are also reported while trying to open a file in video editing tools.
Why does unsupported codec or format error occur?
The error as obvious with the messages, appears due to absence of a codec that is required to play the video file on your computer or smartphone.
Technically, a video file comprises a codec and a container. A container is the file format that contains the file metadata while codec is required to encode or decode the video data.
So if your media player or device doesn’t support the video format or codec, it won’t play the video file.
Other than lack of supporting codec, the invalid file format error may also appear when the video file is corrupt.
How to fix an unsupported video codec error?
There are various ways to deal with the unsupported format problem in videos.
Either convert the file format to one that is supported by your media player or change the player itself. You can also consider installing the supporting codec on your system to play the video s.
Below are the methods to fix unsupported codec error and play the videos on your device in any media player:
Method 1: Play video in another media player
Method 2: Download the missing codecs
- How to download codec in Windows Media Player
- How to download codec in VLC Player
- Get codec pack for your PC or Mac
Method 3: Convert the video file format
- Online video converters
- Desktop video converters
- Convert file format using VLC Player
Method 4: Repair video codec error using Stellar Repair for Video
Method 1: Play video in a different media player
Not every media player supports all video file formats. For instance, QuickTime Player only supports MOV, MPEG, some AVI, and WAV files. It cannot play other formats such as AVCHD, MKV or WEBM, etc.
Similarly, Windows Media Player won’t play FLV or FLAC files due to absence of their codecs.
Download All Codecs For Mac Os
If videos are giving codec error in one media player, try with another. May be the default media player of your device doesn’t support the video file format.
Get VLC Media Player to fix video codec error on Android, Mac or Windows. The player is compatible with most file formats including MP4, AVI, MKV, MOV, AVCHD, etc. You can even watch DVD movies on VLC Player.
There are many free open source multimedia players. Try 5K Player, PotPlayer, Winamp, KMPlayer, Roxio Popcorn, and others.
Also, you can search online, which media players support your video file format and install that on your system.
If video file gives unsupported codec error on Mac, right-click on the file. Click on ‘Open With’ option. Mac may suggest all the installed apps that can play the video.
Method 2: Download the missing video codecs
If the ‘video codec is not supported’ error appears on Windows or Mac, then download the codec.
Search the web for the supported codec of your video file type to install the right codec.
Another option is to install a complete codec pack such as K-Lite for Windows and Perian for Mac. A codec pack extends support for the default media player on your system. A pack would contain codec for almost all file formats.
However, be aware that there may be malicious ads for codec downloads. This can put your computer at risk. Make sure you download codecs from a trusted source, preferably from the manufacturer’s site.
Some players such as Windows Media player and VLC also have the provision for automatic download of codecs. You can try that as well.
Steps to fix video codec not supported in Windows Media Player:
- Open Windows Media Player.
- Go to Tools > Options.
- Click on Player tab.
- Select the Download codecs automatically check box and make sure you have a continuous internet connection.
- Click OK.
- Next, play your video file in the player. A message will prompt to install codec.
- Click Install.
Steps to download codec in VLC Player
- Open VLC Media Player.
- Click Help >> Check for Updates.
- Click Yes. This will automatically download the new codecs also.
Method 3: Convert the video file format
If you don’t want to install a new codec or codec pack, there is another option.
Convert the file format of your video that is showing unsupported codec error. Choose a different format that is compatible with your player. Usually MP4, MOV, and AVI files are playable in all media players and video editing software.
You can convert a video file format using a desktop converter such as Stellar Converter for Audio Video or via any secure online video converter program.
The open source VLC Media Player can also convert video files to different format.
Steps to convert video in VLC to fix unsupported codec problems:
- Go to Media.
- Select Convert/Save.
- Click Add and select the video to be repaired.
- Click Convert/Save.
- In the Convert window, select new video file format from the Profile options. You can also click on Edit Selected Profile (wrench icon) to edit a specific profile.
- Once done, click Start to convert the video file.
Convert video file to fix unsupported codec error on Android
Android phones can usually play MP4 and 3GP videos of H.263 or H.264 format. So you can convert videos to either one to play on your smartphone.
Convert file to fix codec not supported error on Smart TV
If you are receiving the codec error on Smart TV when trying to play a video, first transfer the file to your laptop. Next, fix codec issue by converting the video file to a format supported by your Smart TV. You can use any of the above conversion method.
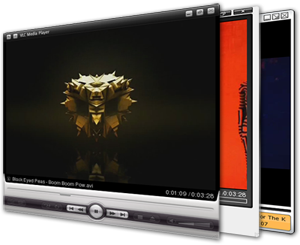
Method 4: Repair video codec error using Stellar Repair for Video
Avi Codec For Mac
When converting or getting the compatible codecs don’t solve the problem, chances are your video file is giving error due to corruption.
In such a situation, try a video repair software – Stellar Repair for Video.
It can fix unsupported video format error on Windows and Mac computer by fixing the file corruption issues. The DIY software can repair popular video file formats like MP4, MOV, ASF, WMV, MKV, M4V, DIVX, WEBM, AVI, FLV, and others. It’s easy to use and can repair multiple videos in one go.
Steps to repair corrupt videos with Stellar Repair for Video:
- Download and launch Stellar Repair for Video on PC or Mac.
- Click Add file to upload corrupt videos.
- Click Repair to start the repair process.
Download All Codecs For Mac 64-bit
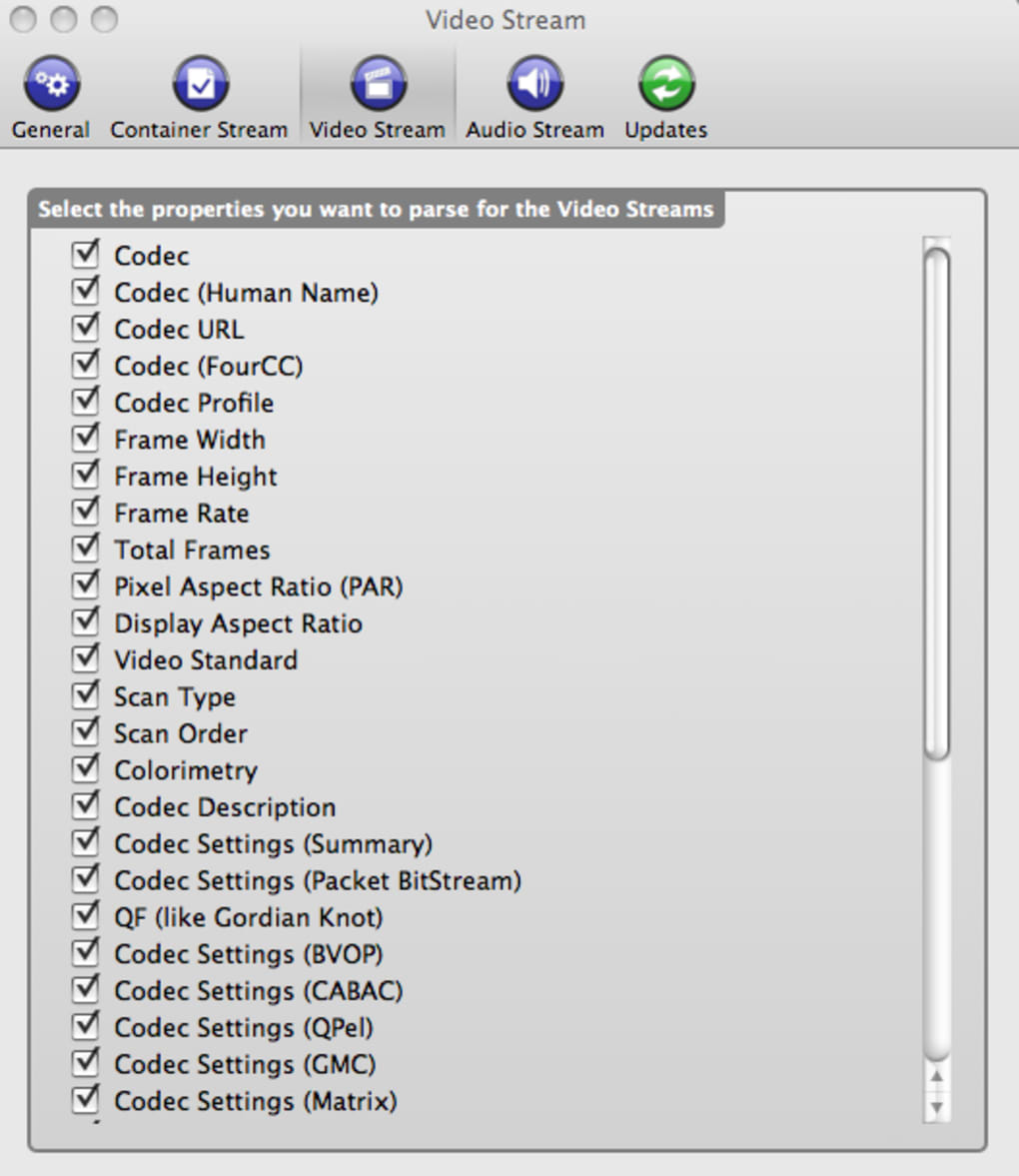
- Preview the repaired video and click Save Repaired Files. You can save the repaired videos at a desired location on your computer or external media.
Wrapping up
Codec Download
Playing a video in another media player, downloading supporting codecs or converting the file format can help to fix ‘unsupported video format’ error on Windows, Mac or Android.
But if the codec error is appearing because of some corruption in the file, these methods won’t work. You have to go for a video repair software. It is recommended to use a free trial version of the video repair tool. In the trial, you get to preview and play the repaired video.
Q: What is K-Lite Codec Pack? How can I watch videos on Mac without K-Lite Codec Pack?
Best Alternative to K-Lite Codec Pack Mac - Play Video on Mac in any Format
Aimersoft Video Converter Ultimate is one of best alternative to K-Lite Codec Pack for Mac. With it, you can play any video/audio files, convert them to almost all popular formats and also touch up the videos without any hassle. Well Compatible with Mac OS (macOS Mojave supported), Aimersoft Video Converter for Mac is also an online video downloader. With the built-in browser, you can search and download directly the videos you like with fast speed and high quality.
If you are looking for the alternative of K-Lite Codec Pack for Windows, why not have a try on Aimersoft Video Converter Ultimate which is fully compatible with Windows (Windows 10).
Aimersoft Video Converter Ultimate
Best Alternative to K-Lite Codec Pack Mac
- Play video on Mac without format issues, supporting MP4, MOV, MPEG, MKV, WMV, AVI and other 500+ formats.
- Convert videos in any formats to MOV or MP4 (most compatible formats for Mac).
- Batch converstion is supported.
- Download videos from 1000 online sites, including YouTube, Vimeo, Vevo, Dailymotion and more.
- Built-in video editing tool to customize your video.
- Do more with all-in-one toolbox.
Tutorial 1. How to Play Video on Mac in any Formats?
This is a good choice when you can't play video on Mac with format issue, and don't know to change the video format. Please download and install Aimersoft Video Converter for Mac on your Mac. Follow the simple steps below to have a try on the equivalence of K-Lite Codec Pack for Mac.
01 Add video file to Aimersoft Video Converter Ultimate
Open Aimersoft Video Converter Ultimate on your Mac. Directly drag and drop the movies or videos into the window of this program. Or you can click on the Add Files to browse videos on your Mac. There are more than 500 video formats supported.
02 Click the Play icon
You can see your videos have been displayed in the program. Put the mouse over the video thumbnail, there will be a Play icon over it. Now click it.
03 Playing video on Mac
Now your video is playing! It also provides with 2 options, which you can maximize the playing window on your Mac, or take screenshots of the video.
Tutorial 2. How to Convert Videos to MOV/MP4 on Mac?
This solution will let you convert videos to macOS compatible formats. You are suggested to convert the videos to MP4 or MOV formats, which can be further used on a Mac. Now let's see how to do it in 3 simple steps.
01 Add videos to Aimersoft Video Converter Mac
Launch Aimersoft Video Converter Ultimate on Mac. Add the target videos by dragging and dropping. Multiple videos can be added and converted at one time.
Optional Edit videos
You can touch up the videos to create personalized video visual experience with this K-Lite Codec Pack for Mac. There are 3 editing tabs below each video thumbnail. Here you can crop, rotate, trim video, and add subtitle, watermark and others to the video.
- Adjust: Adjust the frame size, rotate the video, and split the videos into small clips.
- Effects: Append special artistic effects to the video.
- Watermarks: Supports adding image watermarks as well as text watermarks.
- Subtitles: Load subtitles to make the video more understandable. The font of the subtitles is editable.
02 Choose an output format
Click Convert all tasks to to get the output formats. Here you can choose MOV or MP4. The chosen format and resolution will be applied to all of the added videos.
03 Convert video with K-Lite Codec Pack Mac alternative
Turn on High Speed Conversion to convert video at 90X faster speed. Click the Convert Allbutton to start the conversion. Later, you can check the converted videos on Converted tab, or from the output folder on your Mac.
