Download Google Chrome Os For Mac
Download the current Chrome package (macOS) For administrators who manage Chrome Browser on Mac for a business. Sometimes, enterprise automation. Mac download includes: Chrome DMG or PKG file; Test the beta version on a portion of your users. Chrome PKG for Mac OS X. Help make Google Chrome better by automatically sending usage statistics and crash reports to Google. Remove the Google Chrome download for Mac from the Downloads folder by dragging it to the Trash Now that you know how to download Google Chrome, you might want to make Chrome default browser on Mac. To do this, simply open it and click the three dots in the top-right corner, followed by Settings, then in the Default Browser section click Make. Chrome os free download - Google Chrome, Apple Mac OS X Mavericks, Apple Java for OS X 10.6, and many more programs.
Get all best apps via Setapp
In the early days of Mac, its default web browser wasn’t what you might expect. Surprisingly for all, Microsoft had struck a deal with Apple to ship Macs with Internet Explorer right out of the box. However, once the contract was done, Apple quickly released their own browser called Safari.
Unfortunately for Apple’s new browser, a stronger alternative under the name of Google Chrome browser had already snapped up the market share. Mac users were attracted to Google due to its search and mail services — roughly one third of all Macs use Chrome as their default browser as of 2019. With only a few options competing for the same market, the name of the game has become cross-platform.
Boost browsing experience with Setapp
Get an ultimate collection of Mac apps that help you speed up browsing, hide specific pages, or remove any traces of the browsing history.
Getting Started With Chrome On Mac
Web browsers have come a long way in recent years, with most reaching some sort of feature parity and common user experience, which makes switching between them fairly easy. Chrome browser for Mac is no exception, but the sheer number of users have led to it having an interesting advantage in the marketplace — mostly due to Chrome’s presence on any device, from iPhones to Windows desktops. If you’ve been considering a switch and are wondering how to install Chrome on Mac, your best guide is below.
The benefits of Google Chrome for Mac
Google Chrome For Os X
There are good reasons for Mac users to prefer Chrome, especially with its natural overlap with other Google products. Users, for example, can sign into their Google Account on Chrome and have it synchronize with their other devices, integrating account data and preferences accordingly. More reasons to make the switch to Chrome include:
Web developer tools make it easy to test web apps on Chrome, which means strong compatibility with the latest sites and tech standards
Support by nearly every device and operating system, including Windows and Apple products, whereas Safari is only available in iOS and macOS
An impressive library of browser extensions, which grant additional capabilities, such as ad-blocking and custom integrations. It’s true that most other browsers also use extensions, but the wider support for Chrome means more developers can get the best bang for their buck by releasing their products on Chrome first.
Truth be told, Chrome isn’t without its downsides. A common complaint one might hear is that Google Chrome for Mac uses a lot of system memory (and therefore laptop battery), especially when lots of tabs are open and running.
One might argue it’s because Chrome has some of the best security and malware protection, which inherently uses more RAM and battery to accommodate its scans — but whatever the reason, it’s not impossible to mitigate — just use Endurance.
Endurance is a lightweight utility that helps you take back the control of your battery life, sometimes extending it by up to 20%. In just a few clicks, Endurance will lower your processor speed, hide background apps, and dim the screen to preserve battery when you don’t need to be using it in full brightness — perfect for when you’re in and out of Google Chrome.
How to download and install Chrome for Mac
Not sure how to install Google Chrome for Mac? It’s all very simple, but you’ll need to use a different web browser (like Safari) to download Chrome for Mac first:
Open Safari (or other web browser) then navigate to google.com/chrome
Hit Download Chrome for Mac
A new window will appear asking you to agree to the Terms of Use. If you agree, click on Accept and Install.
When the Chrome for Mac download is finished, open the file called googlechrome.dmg and go through the installation process
Drag the Chrome icon to the Applications folder when asked — the last step before you finally have Chrome on Mac
Launch Google Chrome from Applications or straight from your Dock
Remove the Google Chrome download for Mac from the Downloads folder by dragging it to the Trash
Now that you know how to download Google Chrome, you might want to make Chrome default browser on Mac. To do this, simply open it and click the three dots in the top-right corner, followed by Settings, then in the Default Browser section click Make Default.
If you’re wondering how to update Google Chrome on Mac, you don’t have to — Chrome will do this automatically the next time you launch the browser, so you never have to worry about having to look for the latest version.
Making the best use of Google Chrome
Chrome is already a fast web browser, but it can be even faster if you take full advantage of its keyboard shortcuts. From how to search a page on Mac through to opening and closing tabs, here are a few to help you become more productive:
Open a private window for browsing (called Incognito mode) with ⌘ + Shift + N
Open a new tab in a snap using ⌘ + T
Close that same tab by hitting ⌘ + W
Jump to specific tabs holding Command and selecting a number (e.g. 1, 2, or 9). This shortcut will take you directly to the tab number reading from left to right.
Zoom in and out with ⌘ and tapping the + or - keys
Looking for how to search a page on Mac? You can press ⌘ + L to go to Chrome’s URL bar, which also doubles as the Google search engine — this makes searching for new pages and websites easier, as you no longer have to navigate to google.com first.
Need to know how to search for a word on a web page in Chrome for Mac? Try ⌘ + F.
Those are just a few of the built-in shortcuts on Chrome, but there may be times when you need more — such as a quick and easy way to take and store screenshots of your web pages. That’s where Inboard comes in handy.
Capture webpages with Inboard
Get Inboard, an app that enables you to quickly take a screenshot of any part of a webpage as well as organizes screenshots for you.
Inboard is an app that lets you quickly take a screenshot of the full page or just a specific part, then save it to a moodboard among your other favorite images for inspiration. It’s like Pinterest but on your desktop, and it can even hook into your Dribble account to measure likes.
To take screenshots with Inboard:
Go to the app’s icon in menu bar and select Capture Screenshot or Capture Web Page
For webpages, Inboard will ask you to install a browser extension
Once you have the extension, simply click it on any website to produce a full screenshot
Another tip for making the most out of Chrome is managing your privacy and security better — using a password manager.
Secrets is an app that manages all of your passwords in one place. Using industry-standard PGP encryption, you can store, view, and update all of your passwords without worrying about being hacked or compromised. It syncs with all of your devices, and even manages credit card and other information — without handing it all over to Google.
Now that you know how to download Chrome on Mac and some of the reasons it’s so popular — you’re ready to go. To really make the most out of Chrome though, you’ll want to explore Endurance, Inboard, and Secrets. Best of all, you can do so for free with a 7-day trial on Setapp, a subscription service for Mac that has over 150 exceptionally useful apps to enrich your digital life.
Meantime, prepare for all the awesome things you can do with Setapp.
Read onSign Up
Though we cannot install Chrome OS, we can install the Open-source software Chromium OS which anyone can install, modify and use it in the way they like. But it requires some technical expertise. Thankfully we have developers like Neverware that modified the Chromium OS and made it easy to install on Mac.
Also Read: How to Install Chrome OS on Any Windows Laptop or PC
Google’s Chrome OS vs. Cloud-Ready OS
Just like Google’s Chrome OS, Neverware also developed the OS from the Open-source Chromium OS project. They have taken the source code from the Chromium and add their own proprietary code to make a working OS. Cloud-Ready looks and works just like the Chrome OS and the best advantage of Cloud-Ready than Chrome OS is that you can install it on a wide variety of hardware including Macs & Macbooks.
Just like Chrome OS, Cloud-Ready also sends you regular updates to improve the features. And it is also as stable as Chrome OS. But there is a caveat, though you can run Linux apps on Cloud-Ready, you cannot install Android apps in it, which Chrome OS can.
Neverware said they will be supporting Android apps in the future, there is still no sign of such an update at present.
How to install Cloud-Ready on any Mac or MacBook
1. Navigate to the Neverware website, scroll down till you see the option for personal, home use. Click on it. Alternatively, you can click on this link.
2. There you can see the download links for Windows, Mac, and Chromebooks.
3. Under the Mac Section, download the 64 -Bit zip file.
4. Now unzip the image file using The Unarchiver app.
Download Google Chrome For Mac Os X 10.11.6
5. Now open the Chrome browser, if you have not installed before, download Chrome and install it now.
6. On the Chrome Web Store, download the Chromebook Recovery Utility by clicking on Add to Chrome button.
7. Then click on the Add app on the Pop-up.
8. The Chromebook Recovery Utility will be installed and will show up on the Apps page of your Chrome Browser. The apps page should show up automatically if it doesn’t, type chrome://apps in the address bar of your Chrome browser.
9. Open the Recovery app on the apps page and it will show this screen right after that.
10. Click on this Gear Icon on the top and click on the ‘ Use Local Image ‘ option.
11. Then locate your image which you have extracted using unarchiever.
12. Insert the 8 Gb or 16 Gb USB stick and select it. The data on the USB stick will be lost in the process, so make sure to back up your data in it first.
13. This process will install the Cloud-Ready OS into the USB stick. Once the process is completed, remove the USB stick. And you are ready to install the Cloud-Ready OS using the USB stick.
14. Now you need to Boot the Computer using USB. To accomplish this you need to change the custom boot. Reboot the device and press & hold the option key to open the Boot options.
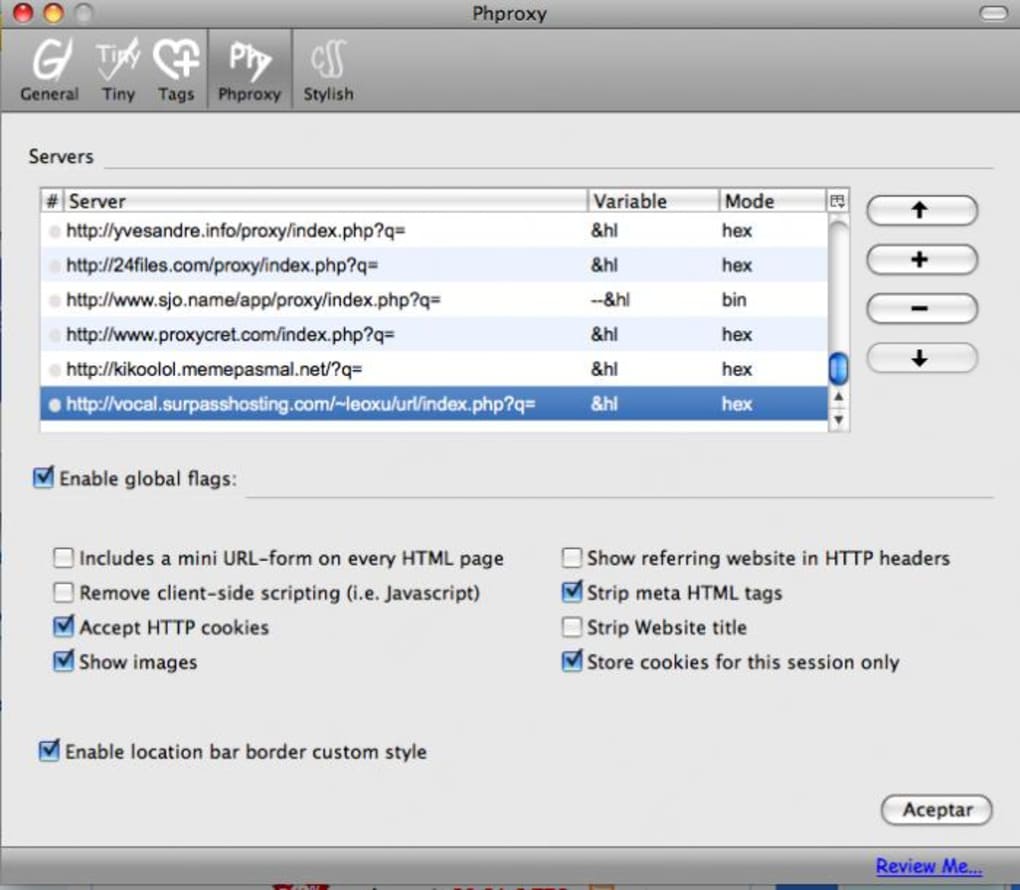
15. Then select the USB stick which has Cloud Ready installed.
16. The device will boot up from the USB showing the Cloud-ready Logo.
17. Then click on Let’s Go to get started. This may take a few minutes to pop-up as the OS is loading from the USB.
18. Connect to the Internet using ethernet cable or WiFi.
19. The OS will check for any latest updates and then ask you to Log in by using the email address that’s associated with your Google Account. I recommend you don’t log-in immediately.
20. You can use Cloud-Ready OS every time like this by directly booting up with the USB drive. So if you don’t want to install on the hard disc, you can continue logging in. But if you want to erase the entire Mac OS and install Cloud Ready Natively into the system, read along.
21. Installing part is so easy, but now just check whether the entire device is working properly or not. Check the WiFi, keyboard, mouse or trackpad, etc. If something is not working properly, it might be a hardware compatibility issue, so do not install the OS as it is not compatible with your hardware.
However, If everything is fine, you can continue to the next step of installing the Chrome OS. Also, make sure to back up your data in the computer to the cloud or external hard disc, once the OS is installed, all your data on the computer will be lost.
22. To install, click on the time in the lower right corner and click on install OS toggle in the quick settings panel.
23. Then again click on the INSTALL CLOUD-READY.
24. Once the installation process is completed, turn off the device, remove the USB stick and switch on the device back. You can see the Cloud Ready is successfully installed on your computer.
