Lisp For Autocad Mac
AutoLISP is an interpretive language, so it can be stored in an ASCII text file, loaded, and then executed directly within AutoCAD.

AutoLISP files typically have an .lsp file extension, but they can also have the .mnl file extension. Both LSP and MNL files can be edited with a text editor, such as Notepad on Windows and TextEdit on Mac OS.
AutoLISP is based on the LISP programming language, which is simple to learn and very powerful. Because AutoCAD has a built-in LISP interpreter, you can enter AutoLISP code at the Command prompt or load AutoLISP code from external files. AutoLISP is an application interface for automating of design tasks. When an AutoLISP application is loaded, it functions in its own namespace for each.
MNL files are associated with user interface customization and they are automatically loaded into AutoCAD when a customization (CUI/CUIx) file of the same name is loaded. For example, the acad.mnl is automatically loaded into AutoCAD when the acad.cuix file is loaded.
- Thank you for installing AutoCAD ® /AutoCAD LT for Mac ® 2021.1 Update. The 2021.1 Update fixes compatibility issues with macOS Big Sur. It also improves user.
- AutoLISP is a dialect of the LISP programming language engineered to enable manipulation & customisation of AutoCAD and many of its derivative programs such as Civil 3D, MEP, Architecture, Electrical etc. AutoLISP is restricted to running on full versions of AutoCAD and cannot be run in any version of AutoCAD LT. Other applications such as.
Creating an AutoLISP (LSP) File
Here is how to create a file with the .lsp extension and add the C:HELLO function defined in the Creating a New Command and Working with System Variables tutorial.
- Do one of the following:
- (Windows 7) Click Start button [All] Programs Accessories Notepad.
- (Windows 8) On the Start screen, type note and click Notepad.
- In Notepad, click File menu Save As.
- In the Save As dialog box, browse to the Documents (or My Documents) folder. Right-click in an empty area, not over a file or folder, and click New Folder. Enter the name LSP Files for the name of the new folder and press Enter. Double-click the new folder LSP Files to make sure it is the current folder.
- In the File Name text box, enter Create-LSP-Tutorial.lsp.
- Click the Save As Type drop-down list and select All Files (*.*).
- Click the Encoding drop-down list and select ANSI. Click Save.
- In the editor area, enter the following
- Click File menu Save.
- Close Notepad.
- In Finder, on the Mac OS menu bar, click Go menu Applications.
- In the Applications window, double-click TextEdit.
- In TextEdit, on the Mac OS menu bar, click TextEdit menu Preferences.
- In the Preferences dialog box, under the Format section, click Plain Text. Click the Close button.
- On the Mac OS menu bar, click File menu Save As.
- In the Untitled dialog box, browse to the Documents folder and click New Folder. In the New Folder dialog box, enter LSP Files and click Create. Select the new folder LSP Files to make sure it is the current folder.
- In the Save As text box, enter Create-LSP-Tutorial.lsp. Click Save.
- If prompted to use the .lsp file extension, click Use .LSP.
- In the editor area, enter the following
- On the Mac OS menu bar, click File menu Save.
- Close TextEdit.
Loading an AutoLISP (LSP) File
Here is how to load the Create-LSP-Tutorial.lsp file created under the Creating an AutoLISP (LSP) File section.
- In AutoCAD, do one of the following:
- (Windows) On the ribbon, click Manage tab Applications panel Load Application.
- (Mac OS) On the Mac OS menu bar, click Tools Load Application.
- At the Command prompt, enter appload.
- In the Load/Unload Applications dialog box, browse to the Documents (or My Documents) LSP Files folder or the folder in which you stored the Create-LSP-Tutorial.lsp file.
- Click Load.
- If the File Loading – Security Concern dialog box is displayed, click Load again.
- Click Close to return to the application window.
- You should see the following message in the Command History window.
AutoLISP Tutorial file loaded.
- At the Command prompt, enter hello.
- At the Enter a message: prompt, type a text string and press Enter.
A message box displays the text string that you entered.
Opening an AutoLISP (LSP) File
Here is how to open the Create-LSP-Tutorial.lsp file that you created under the Creating an AutoLISP (LSP) File section.
Do one of the following:
- (Windows) Double-click the Create-LSP-Tutorial.lsp file to open the file in Notepad.
- (Windows 7) Click Start button [All] Programs Accessories Notepad. Click File menu Open. From the Save As Type drop-down list, select All Files (*.*). Browse to and select the Create-LSP-Tutorial.lsp file, and click Open.
- (Windows 8) On the Start screen, type note and click Notepad. Click File menu Open. From the Save As Type drop-down list, select All Files (*.*). Browse to and select the Create-LSP-Tutorial.lsp file, and click Open.
- (Mac OS) Double-click the Create-LSP-Tutorial.lsp file to open the file in TextEdit. Note: If prompted for an application, click Choose Application. In the Choose Application dialog box, select TextEdit, and click Open.
- (Mac OS) In Finder, on the Mac OS menu bar, click Go menu Applications. In the Applications window, double-click TextEdit. In TextEdit, on the Mac OS menu bar, click File menu Open. Browse to and select the Create-LSP-Tutorial.lsp file, and click Open.
After you have installed Microsoft Visual Studio (VS) Code, you can install and configure the AutoCAD AutoLISP Extension which will allow you to manage and debug custom AutoLISP programs.

Prerequisites
Topics in this Tutorial
Install the AutoCAD AutoLISP Extension
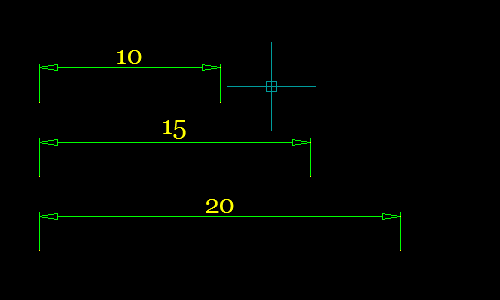
The AutoCAD AutoLISP Extension can be found in the Visual Studio Code Marketplace, accessible from inside of the Visual Studio Code application.
The following steps explain how to install the AutoCAD AutoLISP Extension from the Visual Studio Code Marketplace.
Free Lisp Files For Autocad
- Launch Visual Studio Code.
- In Visual Studio Code, on the Activity Bar, click Extensions (or click View menu > Extensions).
- In the Extensions Search box, type autocad autolisp.
- From the search results list, click Install under the AutoCAD AutoLISP Extension item.
After a few moments, the extension should be installed and listed in the Installed Extensions list.
Add a Working Folder
A working folder is required to store configurations for debugging AutoLISP (LSP) files, but the folder can also be used to manage your LSP files.
The following steps explain how to create a folder named LSP Files on your local drive in the Documents folder and then how to open that folder in Visual Studio Code.

- Do one of the following:
- Windows
- Launch File Explorer.
- (Windows 8.1) On the Start screen, type explorer and click File Explorer.
- (Windows 10) Click Start button > All Apps >Windows System > File Explorer.
- Press Windows key + E.
- In File Explorer, click in the address bar and type Documents. Press Enter to open the Documents folder.
- On the Home tab, click New folder from the New panel.
- In the in-place editor, type LSP Files and press Enter.
- Launch File Explorer.
- Mac OS
- In Finder, on the Mac OS menu bar, click Go menu > Documents.
- In the Documents window, on the Mac OS menu bar, click File menu > New Folder.
- In the in-place editor, type LSP Files and press Enter.
- Switch to Visual Studio Code.
- In Visual Studio Code, on the Activity Bar, click Explorer and then click Open Folder (or click File menu > Open Folder/Open).
- In the Open Folder dialog box, browse to and select the LSP Files folder.
- Click Select Folder on Windows or Open on Mac OS.
Configure the Debug Configurations
Visual Studio Code needs to be connected to AutoCAD for debugging, this connection is made through the use of a debug configuration.
The following steps explain how to add the necessary debug configurations needed to connect Visual Studio Code to AutoCAD.
Acad For Mac
- In Visual Studio Code, on the Activity Bar, click Run and then click Create a launch.json File (or click Debug menu > Open Configurations).
- On the Configurations menu, choose AutoLISP Debug: Attach.
- In the editor window, lower-right corner, click Add Configuration and then choose AutoLISP Debug: Launch from the list that is displayed.
- Change the debug configurations to include the following text in bold based on your operating system.
- Windows
- Mac OS
- Click File menu > Save to save the changes to the launch.json file.
The launch.json file is saved in a subfolder named .vscode under the open working folder.
