Vector For Mac Os
Vectornator Pro - Vector Art for PC and Mac. Written by Linearity GmbH. Category: Graphics & Design Release date: 2019-12-06 Licence: Free Software version: 3.1.10 File size: 77.16 MB Compatibility: Windows 10/8.1/8/7/Vista and Mac OS X 10.15.
Table of Contents
MacVector 17 is not only fully supported and compatible with Apple's latest OS release, macOS Catalina, but it also supports Dark Mode and uses the latest Apple signing and notarization procedures so you can be sure you are using an authentic copy. Earlier versions of MacVector can't do this. Inkscape is professional quality vector graphics software which runs on Linux, Mac OS X and Windows desktop computers.
- Introduction
- The Basics
- Files and Documents
- Recording
- Effects
- Settings Panel
- Recipes / Cookbook
- FAQ
- Support
Introduction
Welcome to Vector 3
Vector 3 is the newest and latest version of the highly popular Vector audio editor for macOS. Version 3 has been completely re-worked from the ground up and has received many much requested features and bugfixes.
Vector 3 now supports 3rd party Audio Unit plugins, multi selection, adjustable loop points, adjustable selections and markers, a low power recording mode to save battery life and a transparent temporary workspace system which doesn’t prompt you anymore to create a new document every time you want to edit an existing audio file.
We have also significantly improved rendering speed on Retina Macs making Vector 3 the audio editor with the smoothest UI experience on the Mac today.
We hope you will be delighted using Vector 3!
The Basics
The Editing Window
Wave View
This is where most of the action happens. Vector renders an audio signal’s graphical representation in this view. This simply is a representation of the signal’s volume at a given time. The higher the spike the louder the sound is. Behind the wave form you can see the grid. The horizontal grid lines represent the volume on a logarithmic scale. From one line to the next the perceived sound loudness doubles for human ears. The vertical lines represent a time grid which adjusts itself to the current zoom level.
Single-clicking on the Wave View will set the cursor position to the clicked location and deselect all active selections. Double clicking will select the currently visible portion of the document.
You can use your mouse’s scroll wheel to zoom in and out (by scrolling up/down) or to scroll through the document by holding shift and scrolling up/down.
If your Mac has a touchpad you can zoom by using the two finder scroll gesture or by using the pinch zoom gesture. To scroll with a touchpad just two-finger scroll to the left/right.
Selecting works as expected: Hold down the left mouse button and drag the mouse around.
Time Band
The numbers correspond to time code locations in the edited document. In the screenshot above you can see that the cursor (3) is located at ~03:00 minutes.
Cursor
The Cursor indicates the current playback/recording position within the document. You can move the cursor by left-clicking anywhere in the wave view. (This is disabled during recording for obvious reasons.) If you want to change the cursor position without deselecting the current selection hold down the alt/option key when you click in the wave view or drag the cursor by its header.
Generators, pasting, playback, etc. always are applied to the cursor’s location. So if you place the cursor at 05:00 minutes and generate 10 seconds of silence those 10 seconds silence will be inserted at 05:00.
Loop Points
These two elements represent locations for looped playback. You can drag them around by their handles (the upper area). The blue marker is the looping start point while the red one is the end point at which playback will stop and jump back to the position indicated by the blue marker.
Transport Area
These are standard transport buttons you know from iTunes and co. Pressing the red circle ‘record’ button will start audio recording. Pressing the play button will start playback and with the prev/next buttons you can move the cursor around. (The cursor snaps then to the vertical grid lines in the wave view).
VU Meter
To the right and left of the transport area are VU bars. During recording these bars display the current input audio level and during playback the output level is shown. The range shown by the vu meter is [-36, -24, -18, -12, -9, -6, -3, -0] dB.
Mini Map
The mini map always displays the whole document. The map is handy to orient yourself when the wave view is zoomed in as it highlights the range which is currently shown by the wave view and has its own cursor position indicator.
Info Display
In the info display’s upper section you can see the current document’s file name. Right-clicking on it will pop up a menu where you can chose to display the document in Finder.
The numbers below the file name represent the current playback/recording position.
Audio Channel
As you can see there are two wave forms displayed. This happens when you edit a stereo audio file. The upper wave form represents the left audio channel and the lower wave form represents the right audio channel.
You can limit selections to each channel by dragging near the outer edge of a channel. If you drag near the inner edge the selection will contain both channels.
Info Label
The Info Label displays either the document’s total length or if there’s a selection it displays the selection’s parameters (location and length).
Right next to the label is an eye shaped button. Pressing this button results in the wave view zooming out/in to display the selected range.
Device Selector (A)
Clicking this speaker shaped button will open a popup which allows to change the current input and output device.
There’s also a volume slider which changes the playback volume. (This slider has no influence on actual document data but only affects the playback volume. To change the document’s levels use “Edit” -> “Amplify”!)
Selected Region
The region marked in light blue color is the currently selected region. Every operation (like effects, delete, copy, etc.) you might perform is applied only to selected regions. You can select regions by left clicking and dragging in the wave view. Not unlike you would select text in a text editor.
Note the selevtion header which will display how long the selected area is.
Selections can also be modified: You can either drag the whole selection around via the selection’s header or by dragging around its edges.
Marked Region
Marked regions are somewhat like persistent selection. You can always easilz mark the region under a marker simply by double clicking the marker’s title. Markers are also used for batch export where each marker gets exported into its own file. And if you save your document as a Vector Project (.vpj) markers will also persist between working sessions.
To mark an area first select it and then go to the “Markers” menu and select “Drop Marker”. You can also right-click the marker’s header to show a context menu of possible options (like rename).
Just like selections markers can also be dragged around or resized.
Basics of Audio Editing
Audio editors conceptually work similar to text editors. The cursor is regarded as the insertion point. Operations like record or paste always take place at the cursor location. Other operations like effects, delete or copy are applied to selected ranges.
To move the cursor just click inside the wave view. You can also specify the location more accurately by going to the “Transport” menu and choosing “Go to Custom Location”.
Selecting a certain range again is similar to a text editor: Click and drag inside the wave view to select a range. The selected range will be highlighted. There’s also a “Select Custom Range” command in the “Edit” menu for more accurate selection.
Vector has some advanced selection features: For example you’re not limited to having just one selection at a time. You can have multiple selections. To add a selection just press the CMD key while you drag inside the wave view. You then can apply effects to those selections at once. For example you could select from 05:00 to 05:10 and from 06:00 to 06:15 and apply the ‘reverse’ effect. This would result in only the selected ranges being reversed and the rest of the document would stay unchanged.
Please note that copy and paste works only with one active selection. You can’t copy multiple selections. (Though this is supposed to change in a future update).
Contrary to other audio editors selections in Vector are not limited to always selecting all channels at once. You can select just the left channel or just the right one. To achieve this just drag at the outer edge of the channel area you want to select. If you drag on the inner edge both channels will be selected.
Existing selections can be altered. If you hover over a selection’s left or right edge you can click and drag to resize the selection. (The mouse will change to a resize cursor to notify you of this option). Also pressing the shift key while left-clicking inside the wave view will extend the active selection.
Of course there’s the possibility to undo and redo any changes you perform. So feel free to experiment. (Don’t forget: There’s no right or wrong - if it sounds good it is good.)
Files and Documents
Creating Empty Documents
Creating a new empty document possibly is the easiest part of Vector. Simply select “New” from the “File” menu and you’re ready to go. Vector will create a new empty document with the format specified in the Vector settings panel.
If you need a specific document format select “File” -> “New with parameters” and enter the desired sample rate, bit depth and channel layout.
Opening Documents
Opening an audio file with Vector is straight forward. Either drag and drop the file onto Vector’s icon in the dock, use the Finder’s “Open With…” function or in Vector select “File” -> “Open”.
Saving Documents
If you’re pleased with your work you’re going to want to save it. Luckily saving is pretty simple, too. Select “Save” from the “File” menu and Vector will save the changes you made to the original document. If you don’t want to change the original file but save your changes to a new file select “Save As…” from the “File” menu and chose a new location to save the document to.
You should also use “Save As…” whenever you want to change the file’s format. For example if you want to save a OGG file as a MP3 file select “Save As…” and chose the MP3 format from the file format dropdown in the save as dialog.
Please be very careful when you use “Save” as the original file will be overwritten. And once you close the document in Vector there will be no way to undo this!
IMPORTANT: One special file format is “Vector Project (.vpj)” which is Vector’s native document format. If you want to persist undo-history and markers between work sessions you will have to use this format to save your work. In Vector 1 and 2 this file format was called TAF.
Importing Audio Files
You can also open multiple files in one Vector document. Just use the “File” -> “Import” menu item and the file you selected will be inserted at the cursor’s location into the current document. You can use this method to stich multiple single audio files together.
Recording
Vector is not just an audio editor but also a full audio recorder. You can record from any audio device that is recognized by OS X.
Recording Audio from the built-in Microphone
Most Macs come with a built in microphone. Usually this mic is used for Facetime or Skype. But it can also be used to create recordings in Vector.
Usually the built in mic is pre-selected as the system’s default audio input device. So all you have to do is to press the red “Record” button in Vector’s transport area. Vector will start and keep recording until you press either the Pause, Stop or Record button to stop recording.
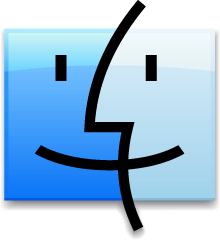
During recording the VU bars on the right edge of Vector’s editor window display the incoming audio level. You should try to keep the level at or below -3 db to ensure distortion-free recording. (You can adjust the microphone’s sensitive in the System Preference’s “Sound” panel).
If the VU bars don’t move even though you’re speaking into the mic possibly a different audio device has been selected for input. In this case just click the speaker icon in the top right corner of Vector’s editor window (not to be confused with the OS X speaker icon in the menu bar!) and select “Built-In Microphone” under “Input Devices”.
Everything should work now. If not visit the System Settings and adjust the microphone’s input sensitivity.
Recording Audio from external Audio Devices
While the built in microphone is great for quick voice memos its recording quality usually isn’t good enough for more professional applications like recording podcasts, singing or recording an instrument.
For that the market offers a plethora of inexpensive external USB audio devices. From “sound cards” that offer 3.5mm jacks to USB microphones like the Yeti Blue to more expensive professional mixing devices there’s a tool for every imaginable purpose.
The home user can achieve great results with inexpensive USB sound cards and USB microphones. In the price range from $30 to $100 there’s many products to choose from. And as long as they come with OS X support Vector can make use of them.
If you want to record a podcast or someone playing an instrument we would strongly recommend a Yeti Blue USB microphone. For the price of ~$100 you get impressive quality that is only matched by far more expensive professional gear.
If you want to digitize tapes you can use virtually any USB sound card that offers the right input jacks (usually 3.5mm or Chinch).
For digitizing Vinyls you will need a special pre-amp that will cost between $30 and $50. You could get away with a normal USB sound card but you would have to invest more time in mastering and adjusting the recordings.
Once you have your USB audio device connected to your Mac and installed all drivers (make sure the system recognizes the device via the System Setting’s sound panel) recording from that device is straight forward: First select the device as the input source by clicking on Vector’s speaker button in the upper right corner. Then just press the “record” button. Voila.
Recording Audio from other Applications
Sometimes you want to record something that’s “in your computer”. Like a Skype call or a Youtube video.
Though this is not as straight forward as recording from the microphone or a USB device it’s still manageable and needs ~10 minutes of one time setup. The idea is to route the system’s audio through a virtual audio device, record the audio and forward it to your speakers.
This might sound complicated but it really is easy to set up:
First you will need to download and install a software tool called “Soundflower”. You can get it either through searching on the internet or directly from our website: soundflower_2.0b2.zip
After you have successfully installed Soundflower start Audio Midi Setup.app which is located in “/Applications/Utilities/Audio Midi Setup.app”
Now you will have to create a “Multi-Output Device”: Click onto the little Plus Icon in the lower left corner of the Audio Midi Setup Window and select “Create Multi-Output Device”. Activate the checkboxes for “Soundflower (2ch)” and your sound card in the right part of the window.
Once the device is created you will have to set it as the default output device. To do this open System Preferences, select the Sound panel and select the “Multi-Output Device” as the default output device. (Don’t forget to set your Mac’s volume to 100% before switching to the Multi-Output device!)
In Vector select “Soundflower (2ch)” as the recording device by clicking on the speaker icon in the editor window’s upper right corner and selecting “Soundflower (2ch)” under “Input Devices”.
Now whenever any app on your Mac plays audio it can be recorded by Vector.
(You should restart the apps you want to record to make sure they use this new device. Also don’t forget to check if the app you want to record from has an option to select an audio device for output and change the app’s output device to “Soundflower (2ch)”.)
Effects
Applying Effects
To apply effects you will have first to select a range in the wave view. Then select the effect you want to apply from the ‘Effects’ menu. Some effects (like convert to stereo/mono) will ignore your selection and be applied to the whole file.
If an effect has options (like generate silence) a dialog will pop up where you will be able to alter its settings.
All effects can be undone/redone using “Edit->Undo/Redo” and most effects have live preview so feel free to experiment. There’s no right or wrong with effects - what sounds good is good!
Built-in Effects
These are the most important built in effects that come with Vector. This list is not extensive as we’re adding new effects with every update.
Normalize
This effect will take the difference of the loudest sample in the selection andthe maximum volume and add this difference to all other samples. This is called peaknormalization and what it does is (simplified): it makes faint recordings louder and too loud recordings passable.
Invert Samples
This effect inverts sample values by multiplying them with -1.0. A sample value of 0.5 will become -0.5 and -0.4 will become 0.4. Usually this is not audible and only used in special cases.
Swap Channels
Swaps both channels’ data. Works only on stereo documents. You can combine this with “Convert to Mono” if you want to keep the right channel.
Reverse
This effect reverses audio in the selected range.
Change Sample Rate
With this effect you can change the document’s sample rate. You will be able to set the target sample rate and if you want to resample (audio speed/pitch won’t be altered) or just to set the new sample rate (pitch/speed will be different). This effect applies to the whole file.
Change Bit Depth
If you’re planning to export the audio to a low bit depth (8 bit) you can change this option to simulate playback with a different bit depth. This effect only changes Vector’s playback settings and doesn’t alter the document at all. Thus if you want to undo this effect you’ll have to call this effect again with the original (32bit) bit depth. Vector internally always works with 32bit bit depths to ensure the highest editing quality. Real bit depth changes occur only during exporting audio to a different format than VPJ.
Convert to Mono/Stereo
Converts a mono document to stereo and vice versa. This effect applies to the whole file. The “[mixdown]” version of Convert to Mono will mix both stereo channels into one channel. While the normal version just discards the right channel. After performing a mixdown conversion you should apply “Normalize” to get the audio levels in check.
If you want to keep the right channel while converting to mono without the “mixdown” option just perform a “Swap Channels” effect before applying “Convert to Mono”.
Amplify
This effect allows you to change a selection’s overall level (volume).
Silence Selection
Will set the selected audio’s volume level to 0.
Fade In/Out Selection
This effect will perform a linear fade in/out on the selected audio range.
Generate Silence
With this effect you can create silent audio of arbitrary durations.Insert Mode will insert the silence at the marker’s position. Overwrite Mode will overwrite all audio right to the marker’s position.
Generate Sine Wave
Just like ‘Generate Silence’ only that instead of silence a sine wave with user defined parameters is generated.
Effect Rack
With the Effect Rack you can chain multiple effects before applying them. You can turn on/off each effect, change the effect settings, add new effects, remove them - all that while being able to hear a live preview of how the result will sound.
The Effect Rack is accessible via the “Effects -> Effect Rack…” menu item. Selecting this item will open an empty Effect Rack. You can then add effects by either double clicking the effect entry in the upper list (“Available Audio Units”) or simply by using Vector’s’ “Effects” menu.
Once you have added an effect to the rack it will show up in the lower list (“Audio Units to be applied”). By double clicking on the entry you can open the Audio Unit’s user interface to change its settings. The same can be acheived via the “Edit” button. (You can close the effect’s UI and re-open it later. The settings will be kept as long as you don’t remove the effect from the rack or close the rack).
Note: You can add the same effect multiple times without any problems! A chain of 5 “Distortion” effects each with its own settings is possible.
If you’re not sure if you want to keep the effect you can temporarily disable it by pressing the “on/off” button to the left of the effect’s name. And if you really want to remove the effect you can use the “Remove” button.
An effect’s’ position in the chain can be changed by dragging it around with the mouse. (Just like you drag files in Finder, etc). Just click and hold the effect’s name and move it into the desired position. As the order of effects in the effect chain is significant this is an important feature. (More about that later).
In the lower area of the Effect Rack panel you will find to the left three playback control buttons and to the right a “Cancel” and an “Apply” button. Pressing “Cancel” will clear the rack and close it. Your audio document will not be changed. If you press “Apply” on the other hand the effect rack will be applied to the document.
Effect Rack application follows a few simple rules:
Vector Drawing Software Mac
- Only Effects that are “on” (the on button is blue) are applied to the document.
- The effects are applied in the order from top to bottom.
- The effects are conceptually ordered in a chain: The first effect in the list gets fed the raw audio data. Then its output is taken and fed into the second effect and so on until there’s no more effect in the chain. The last effect’s output is written to the document. This makes the order in which you add effects significant: “Distortion -> Reverb” will lead to a different result than “Reverb -> Distortion”!
- The effect chain is applied only to the selected parts of your document. So make sure you have the right parts selected. If you want to apply the effect rack to the whole document either select the whole document or remove all selections. (No selections = application to the whole document).
- Once the Effect Rack has been closed its state can not be restored. You will have to re-build the effect chain from scratch. So make extensive use of the live preview feature! (We are planning to let you save & restore effect chains in a future update.)
Third Party Effects (Audio Units)
With version 3.0 Vector fully supports third party Audio Unit plugins. You can load any 64bit Audio Unit that is installed on your Mac. The only type that currently is not supported are Audio Unit Instruments and Mixers (which aren’t really useful for single track audio editing anyway).
You can access your Audio Units via the “Effects -> Audio Units” menu. The plugins are sorted by manufacturer. When you decide to load a plugin for the first time in a Vector session you will be asked to lower your security settings. Click on the “Lower Security Settings” button to load the Audio Unit. Please note that this lowering of settings is needed as otherwise the Mac sandbox which Vector runs in wouldn’t allow to load foreign code (the plugin) into Vector.
If you can’t find a plugin please make sure that:
- It is an Audio Unit (VST plugins are unsupported)
- It is a 64bit plugin
- It is an “effect” Audio Unit (Instrument and Mixer units are unsupported)
- That you restarted Vector after installing the Audio Unit (Vector scans for new AUs on startup)
If an Audio Unit causes crashes or causes other problems please make sure that it works with other applications before contacting us. We can not offer any support for 3rd Party Units. Please contact us only about issues with AUs if you are certain that Vector is the cause of the problems. (Of course reports about not working/loading AUs are welcome. We’ll look into it and try to improve compatibility).
Note: If you don’t know where to get free Audio Units you can click on the ‘Effects -> Audio Units -> Download Free Effects” menu item to get a list of Audio Units available for free.
Settings Panel
General Settings
Default Document Format
This is the audio format which is used to create new documents whenever you select “New” from the “File” menu. The default is 44100kHz/16bit/Stereo and is suitable for most applications.
Wave View Renderer Settings
With the FPS slider you can adjust how often in a second the wave view is updated. A higher value leads to smoother animations when scrolling & zooming but is more CPU intensive. 60 FPS is the default here because it looks really nice. But you can tone it down if you like :)
The “Update Wave View during recording” checkmark controls wether Vector redraws the wave view during recording. If you’re planning to perform longer recordings while on battery power you should uncheck this box. Redrawing the wave view during recording is exceptionally CPU intensive as Vector needs to repeatedly read and render the complete file. (This setting is also accessible from the “View” menu so you can quickly switch drawing on or off without opening the settings panel).
Both settings don’t have any influence on recording performance or quality and changing them is completely a matter of taste and concern for battery power usage.
Help & Support Settings
Show Feedback ButtonUncheck this box to hide the green feedback button that is visible on top of the editing window.
Recipes / Cookbook
Recipes are step by step instructions for most commonly performed tasks with Vector.
Creating a voice memo
- Create a new Vector document by selecting “New” from the “File” menu
- Click on the speaker icon in the editing window’s upper right corner
- Make sure that “Built-In microphone” is selected under “Input Devices”
- Press the record button and start speaking
- When done press the stop button
Correcting audio levels of a quiet/loud recording
- Select the too quiet/loud section (or don’t select anything to correct the whole document)
- Select “Normalize” from the “Effects” menu
- Move the slider to -3db
- Click on “Apply”
Removing unwanted parts from an recording
- Locate and select the unwanted parts
- Select “Delete” from the “Edit” menu
- Alternatively you can select “Silence Selection” from the “Effects” menu if you don’t want to change the document’s length
Recording from YouTube (or any other website/application)
- Make sure Soundflower is installed and set up properly (See Recording Audio from other Applications for instructions)
- Open the system preferences and select “Sound”
- Go to the “Output” tab and select “Multi-Output Device” as the default output device
- Switch to Vector and create a new document by selecting “New” from the “File” menu
- Click on Vector’s speaker icon and select “Soundflower (2ch)” as the input device
- Click on the record button to start recording
- Switch to Safari and play the youtube video you want to record
- If recording doesn’t work at first make sure to quit and re-start Safari
- If recording still doesn’t work make sure you have set up Soundflower correctly and assigned the correct input and output devices as described in Recording Audio from other Applications
Converting an OGG file to MP3
- Open the OGG file with Vector by selecting “Open” from the “File” menu
- Select “Save As…” from the “File” menu
- In the upper left format drop down select “MPEG-2 Audio Layer III (.mp3)”
- Fill in meta tags if necessary
- Click on “OK” and select a location to save the MP3 file
Creating an iPhone ringtone
iPhone ringtones are normal M4A files with a .m4r file extension and a maximum length of approx. 40 seconds. Let’s create one of these!

- Open a song or record something you want to use as your ring tone
- Locate and select a section of the file to be used as the ringtone.
- If the section is longer than 40 seconds select it and from the “Edit” menu select “Crop”.
- Now select “Save As..” from the “File” menu
- Select “MPEG-4 Part 14 (.m4a)” from the Output File Format dropdown
- Make sure that “Show output file in Finder after export.” is checked
- Click on the OK button and select a save location
- Before pressing the “Save” button change the file’s extension from .m4a to .m4a in the filename text field
- After the export completes Vector will select the exported file in Finder
- If you didnt’t change the file extension to .m4r in the save dialog you will have to do this now in Finder.
- Send the file to your iPhone and enjoy your new ringtone
Adding an eerie ghostly effect to a voice recording
- Create a voice recording (say something - this effect is best with spoken words)
- From “Effects” menu select “Reverse”
- Now from “Effects” menu select “Matrix Reverb”
- Select the “Large Room 2” preset from the top dropdown and click “Apply”
- Select “Reverse” from the “Effects” menu
- Play it back.
- Try out this recipe with different Matrix Reverb presets
Digitizing an analogue tape
- Acquire and set up an external USB sound card. (Using your Mac’s Line-In port won’t work as these are usually not pre-amped and the recorded signal would be far too faint).
- Connect the tape deck via a Chinch or 3.5mm cable to the sound card’s input jack.
- Create a new document in Vector.
- Select the USB device as the input source by clicking on Vector’s speaker icon and selecting the correct device under “Input Devices”.
- In Vector press the record button.
- Press play on your tape deck.
- Adjust the tape deck’s output volume so that the loudest peaks are at around -3db.
- After you adjusted the output volume rewind your tape back to the beginning.
- Press stop in Vector and go to “Edit” menu and select “Undo”.
- Now press the record button in Vector and the play button on your tape deck.
- When done press stop.
- Now go to “Edit” and select “Normalize”. Move the slider to -3db and press “Apply”.Bonus: You can add markers around each track for batch export by using “Detect Silence” from the “Markers” menu.
FAQ
How can I improve recording quality?
The only surefire way to improve quality is to improve the source signal. If you’re using a bad headset to record your memoirs no amount of editing and mastering will make the recording sound good.
So if you’re serious about producing great sounding results consider investing into a good microphone. (The Yeti Blue is a great bargain at ~$100 which offers quality usually found only in more expensive pro microphones).
Recording is draining too much battery power. What can I do?
Go to the “View” menu and make sure “Update WaveView during recording” is unchecked. If this setting is off then Vector won’t waste any power on updating the wave view during recording. Which results in around 80% less battery power drained.
I’m trying to open a file that is not supported. What can I do?
First try to convert it with another application into a file format that is supported by Vector. If that doesn’t work or you can’t find an app to convert then drop us an email and we will try to help you.
When I convert a document to mono the right channel gets dropped? Why?
This works as intended. Vector just drops the right channel and keeps only data from the left channel. If you want to keep data from both channels use “Convert To Mono [Mixdown]” (see also next question). If you want to keep only the right channel perform a “Swap Channels” operation first before you “Convert To Mono”.
How to correctly convert a file to mono?
If you want to keep data from both channels when converting to mono you will have to use the [Mixdown] version of “Convert To Mono”. Also after conversion you usually will want to apply the “Normalize” effect to the document because [Mixdown] simply adds both sample values. So if you mix two samples with values 0.8 and 1.0 the result will be one sample with the value of 1.8. Which is outside max volume (1.0). Normalizing the audio will fix this.
Vector won’t automatically normalize the audio in this case because sometimes you want to keep the non-normalized audio data.
Vector Mac Osx App
Vector can’t open some M4P files. Why?
M4P files usually are DRM protected by Apple and can only be read by iTunes. Sadly it’s not possible (nor legal) for us to include a feature to read such files. As a workaround you could try to record the audio from iTunes via Soundflower. See Recipe 3 for how to achieve this.
Which Sample Rate should I generally use?
(tl;dr in most cases 44.1 kHz)
44.1 kHz
44.1 kHz (44100 Hz) is the sampling rate of audio CDs giving a 20 kHz maximum frequency. As 20 kHz is the highest frequency generally audible to humans this makes 44.1 kHz the logical choice for most audio material. High quality tape decks using metal tape, and medium quality LP equipment can reproduce 20 kHz (higher for top quality LP equipment, though some of this is harmonic distortion inherent to the medium). Note that the upper limit of human hearing falls rapidly with age. While people in their teens can hear 20 kHz, many older people cannot hear above 14.5kHz.
48 kHz
48 kHz (48000 Hz) is the sample rate used for DVDs so if you are creating DVD audio discs from your Vector projects you may prefer to work with this setting.
Above 48 kHz
There’s no practical need to use a sampling rate higher than 48kHz for everyday recording. Higher sample rates do not lead to any audible quality improvements in most cases. But as more data has to be processed those sample rates require considerably more CPU power and hard drive storage.
Even though Vector can use sample rates up to 384 kHz we discourage most users to go higher than 48kHz as using a higher sample rate doesn’t offer any audible quality gains but has a big computational toll attached to it.
What’s the trade off when using a high sampling rate?
The sampling rate determines how many digital samples of audio will be stored per second. So a 48kHz sampling rate means that Vector stores 48000 samples per second of audio (per channel). Using a significantly higher sampling rate increases this amount. While 192kHz for example is something modern Macs can cope with it uses 4 times as much data per second as 48kHz. So your audio documents get 4 times bigger and your Mac has 4 times more work to do to process the audio when you edit the document.
Selecting higher sampling rates leads to considerably higher data usage and more strain on the CPU. A 3 minute document would take up about 69MB of space at 48khz while the same document at 384 kHz would take up 550MB of your drive space.
How do I correctly set the sample rate?
Because of how OS X handles audio hardware Vector can not physically set the audio hardware to use the current document’s sampling rate. Rather during recording/playbeack the audio stream gets converted on the fly to the document’s sample rate if both sample rates don’t match.
So once you have decided which sample rate you want to use for your work you should set this sample rate in the OS X “Audio MIDI Setup.app” which you can find in /Applications/Utilities.
Open the utility, select your audio device in the left hand list and set the appropriate sample rate in the input and output tabs. (See screen shot).
Setting a device’s native sample rate …
Once you have done this there will be no resampling performed if the Vector Document’s sample rate matches your audio device’s rate.
What’s the difference between Save As and Export?
Save As will save your current document to a new location and every change you perform to that document will be saved to the new location. Export on the other hand will just create a copy of the current document at the new location and changes you perform will be applied to the old original document. The copy won’t be altered.
Support
Contact Us
You can contact us 24 hours a day over at: support@fluxforge.com
I have read the manual and still need help!
Don’t panic! ;) We’re here to help you out. Just drop us an email and describe what problems you have with Vector. We’ll try our best to help you! (Please mention what Mac you use, which version of OS X is installed and what version of Vector you’re running).
About leaving reviews.
If you like Vector please leave us an review in the App Store. This helps us tremendously! And if you don’t like Vector just contact us and tell us what you don’t like about it. (We can’t answer to App Store reviews so please write us first!).
Inkscape version 1.0.1 patches crashes & bugs
Sept. 6, 2020
Inkscape's team of developers has patched bugs and crashes, and generally improved on version 1.0 in this latest release, version 1.0.1. You'll find a few features, too, along with translation updates for more than a dozen languages.
Built with the power of a team of mostly volunteers, this open source vector editor represents the work of many hearts and hands from around the world, ensuring that Inkscape remains available free for everyone to download and enjoy.
